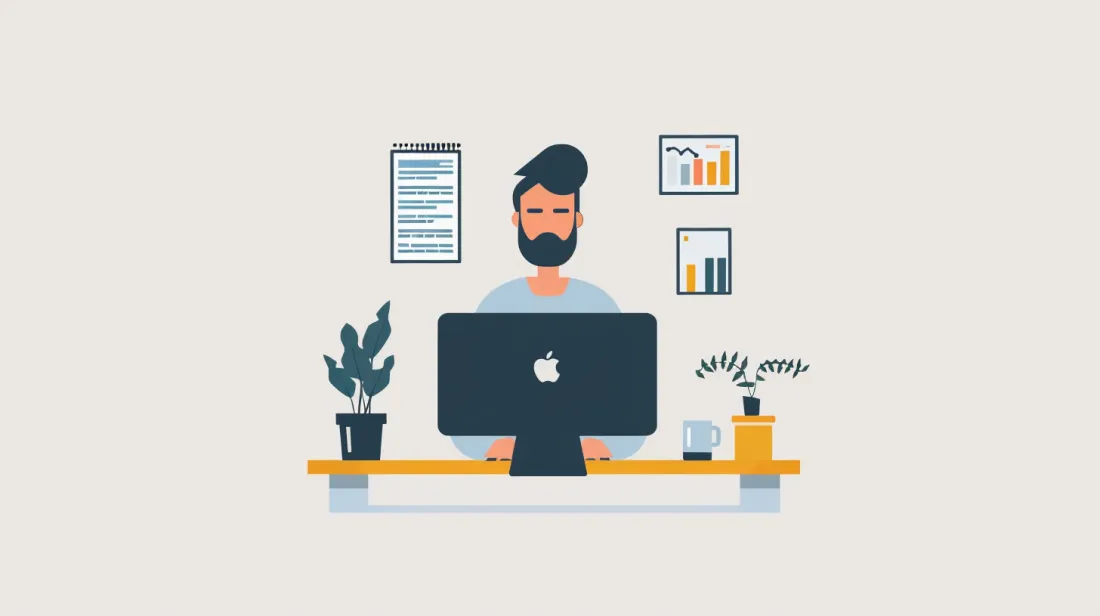How To Implement Content Previews in Next.js
- User Experience
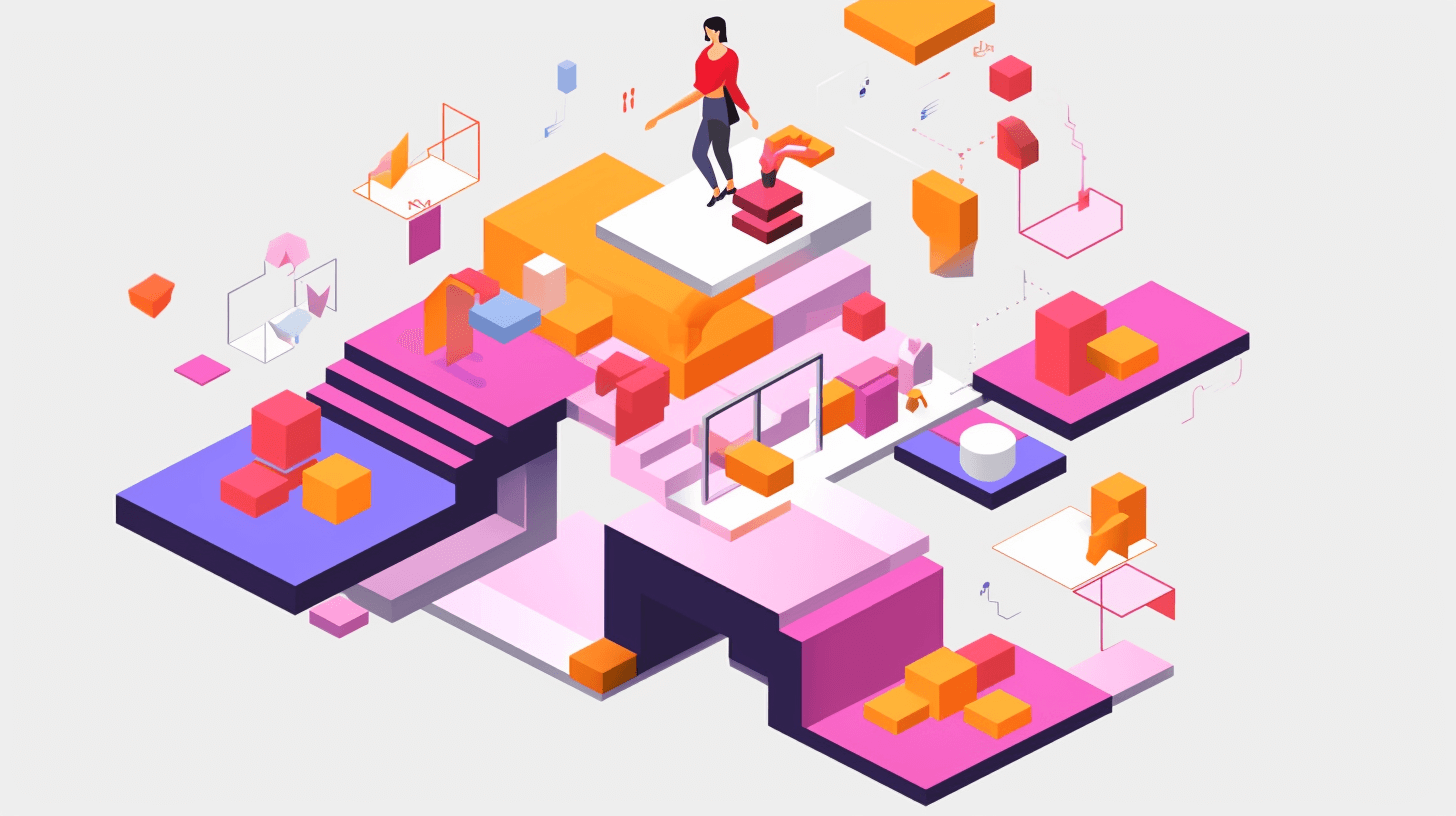
When developing websites with Next.js, integrating a content management system (CMS) can streamline content creation and management. However, one of the challenges developers face is previewing content before it goes live. In this blog post, we'll explore how to implement a content preview feature in Next.js, allowing content creators and developers to see their changes in real-time, much like a live site experience.
Content previews are crucial for editors and marketers who need to verify content within the context of the actual site design. Kapsys will discuss setting up preview mode with a Next.js headless CMS, which separates the frontend presentation layer from the backend content management, offering greater flexibility and performance.
Understanding Preview Mode in Next.js
Preview mode in Next.js allows you to bypass the static generation for specific pages, enabling users to view the draft content before it's published. It's a feature provided out-of-the-box by Next.js, which can be powerful when combined with a headless CMS.
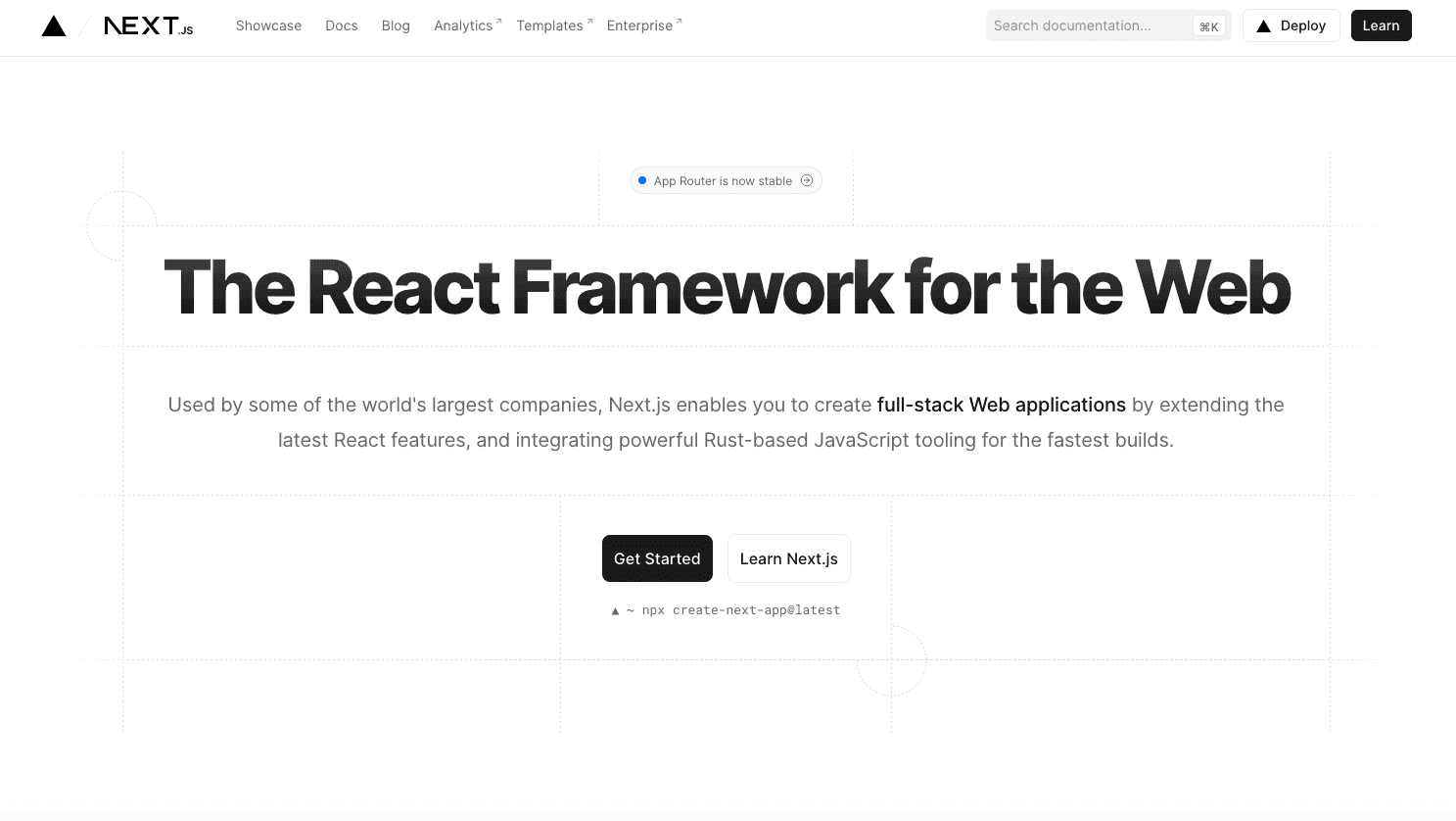
Integrating Nextjs CMS with Preview Mode
To leverage the full potential of Next.js with a CMS, a headless approach is often preferred. A Next.js headless CMS gives you the flexibility to use your preferred front-end technology (in this case, Next.js) while managing content in a backend that's accessible via API.
Choosing Your Next.js Headless CMS
Before implementing preview mode, you must choose a headless CMS that supports Next.js. Popular options include Contentful, Sanity, Prismic, and Strapi. These platforms offer robust APIs that work seamlessly with Next.js, facilitating the preview feature.
Setting Up API Keys
Once you've chosen your CMS, set up the necessary API keys within your Next.js project. These keys will allow your application to authenticate with the CMS and fetch content.
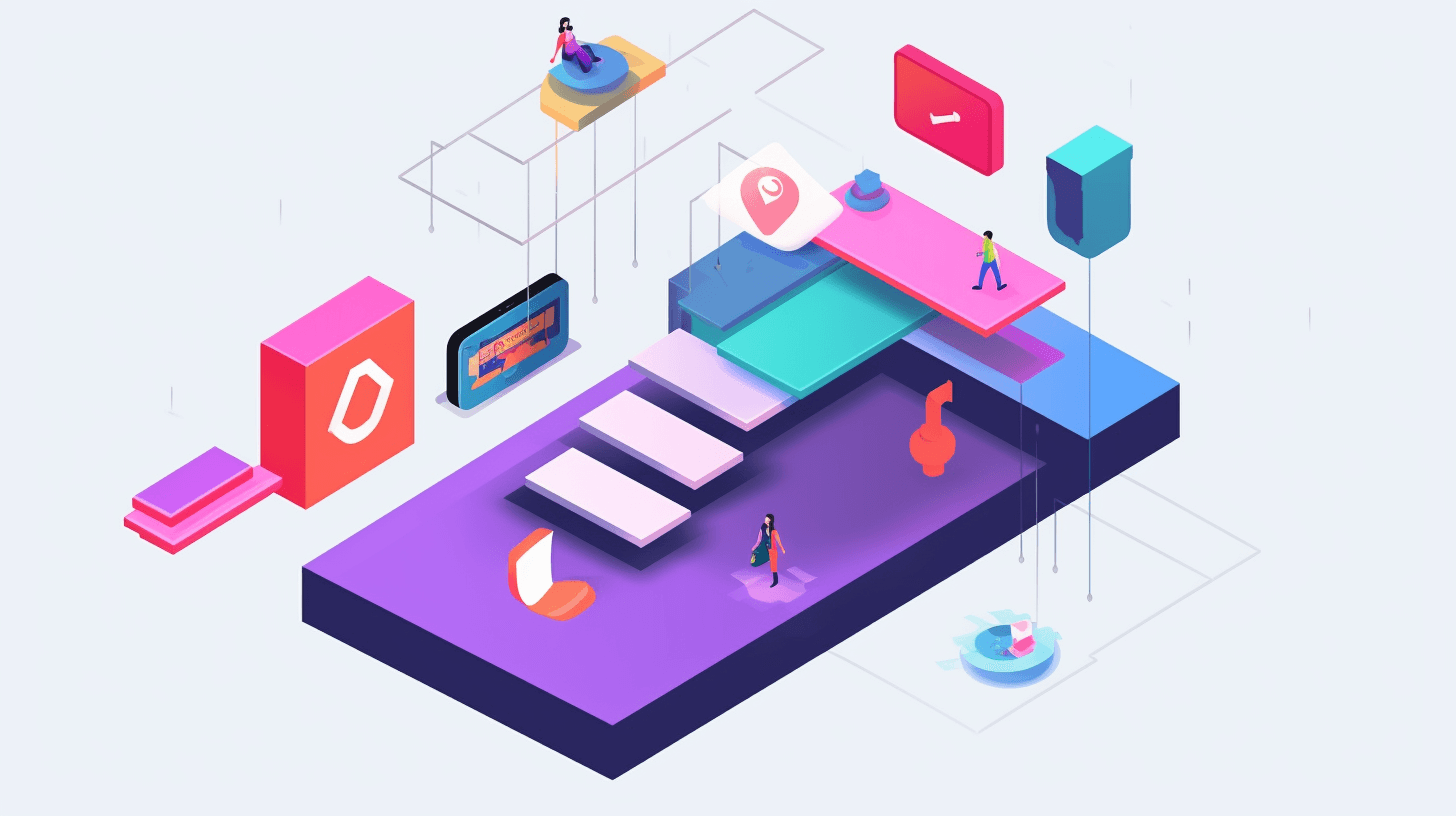
Step-by-Step Guide to Implement Content Previews
Let's walk through the steps required to set up a preview mode in Next.js with your headless CMS.
Step 1: Configure Your Next.js Project
First, ensure your Next.js project is set up to fetch data from your chosen headless CMS. Install any SDKs or libraries provided by the CMS for easier integration.
// Example of installing a headless CMS SDK for Next.js
npm install @your-cms/sdk
Step 2: Set Up Preview API Routes
Next.js allows you to create API routes easily. You’ll need to set up at least one API route that turns on preview mode and another that turns it off.
The Preview Mode Enabler API Route
Create a file under pages/api/preview.js with the following content:
export default function handler(req, res) {
// Check for a secret token to secure this API route
if (req.query.secret !== process.env.PREVIEW_SECRET || !req.query.slug) {
return res.status(401).json({ message: 'Invalid token' });
}
// Enable Preview Mode by setting the cookies
res.setPreviewData({});
// Redirect to the path from the fetched post
// Replace `path` with the path to your content
res.redirect(path);
}
The Preview Mode Disabler API Route
Similarly, create a route to disable preview mode, such as pages/api/exit-preview.js:
export default function handler(req, res) {
// Clear the preview mode cookies
res.clearPreviewData();
// Redirect to the main page or where appropriate
res.redirect('/');
}
Step 3: Update Your Pages for Preview Mode
You need to adjust your pages to use the preview data. In your page components, check for the preview mode and fetch data accordingly.
export async function getStaticProps({ preview = false }) {
const data = await getPreviewPost(preview);
return {
props: { data, preview },
};
}
Step 4: Add a Preview Button in the CMS Dashboard
To simplify the process for content editors, add a "Preview" button within your CMS dashboard. This usually involves configuring the CMS side to call the preview API route you set up.
Step 5: Secure Your Preview Mode
It's essential to secure your preview functionality. Use environment variables to store a secret token that validates the preview requests.
PREVIEW_SECRET=your_super_secret_token
Step 6: Test Your Content Preview Feature
Test the preview mode thoroughly to ensure that it works as expected. Draft a piece of content, use the preview button, and see if the preview displays correctly.
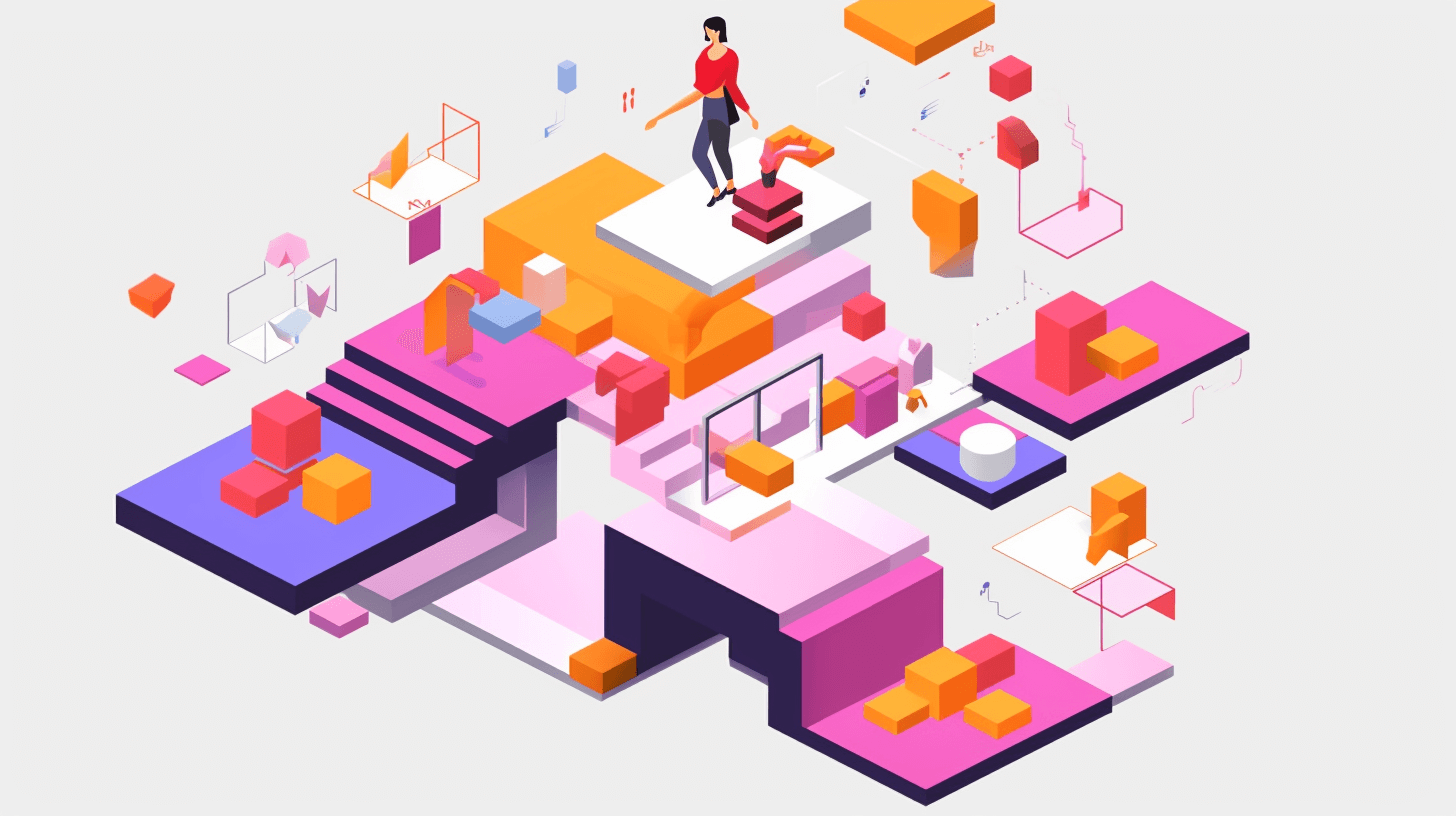
Best Practices for Preview Mode Implementation in Next.js
Implementing preview mode in Next.js requires a thoughtful approach to ensure that it adds value to the content management process without introducing complexity or security vulnerabilities. Below are the best practices you should follow for an efficient and secure implementation of preview mode in a Next.js application.
Clearly Distinguish Between Preview and Production
It is essential to clearly indicate when content is displayed in preview mode versus when it is ready for production. This can prevent editors and developers from mistaking unreviewed or draft content for the final version.
- Visual Indicators: Use visual cues such as banners or color coding to mark the preview state.
- Distinct URLs: Implement distinct preview URLs separate from the production URLs.
Secure Your Preview Feature
Security should be a top priority when implementing preview mode, as it could potentially expose unpublished content.
- Authentication: Ensure that only authorized users can access preview mode by implementing proper authentication mechanisms.
- Secret Tokens: Use secret tokens or environment variables to secure API routes that enable preview mode.
- No-Index Meta Tags: Include
<meta name="robots" content="noindex, nofollow">in the head of your preview pages to prevent search engines from indexing them.
Maintain Performance and Reliability
Preview mode should not compromise the performance of your application.
- Optimized API Calls: Make API calls efficient by fetching only the necessary data and caching results when appropriate.
- Incremental Static Regeneration (ISR): Leverage Next.js’s ISR to update static content on the fly without rebuilding the entire site.
- Error Handling: Implement robust error handling to ensure API failures do not break the preview mode.
Keep Preview and Production Environments Isolated
It's vital to maintain a clear separation between your preview and production environments to prevent any overlap that could lead to publishing unfinished content.
- Environment Variables: Use environment variables to manage different settings between production and preview environments.
- CMS Webhooks: Configure webhooks from your headless CMS to trigger preview mode rebuilds without affecting the production build.
Ensure Content Accuracy
The purpose of the preview mode is to provide a true representation of how the content will appear when published.
- Content Synchronization: Ensure that the content displayed in preview mode is the latest version from your CMS.
- Real-time Feedback: If possible, implement a real-time preview to give content editors immediate feedback on their changes.
Streamline the Editorial Workflow
The preview mode should enhance the content creation process, not hinder it.
- Ease of Access: Integrate preview buttons or links directly within the CMS interface for one-click access to the preview mode.
- Documentation: Provide clear documentation or guidelines for content editors on how to use the preview feature effectively.
Test Across Environments
Preview mode should be tested comprehensively across different environments and devices to ensure consistency and responsiveness.
- Cross-Browser Testing: Verify that the preview mode works across various web browsers.
- Mobile Responsiveness: Test on mobile devices to ensure the preview accurately reflects the responsive design.
Monitor and Iterate
Regular monitoring and updates can enhance the preview feature over time.
- User Feedback: Collect feedback from the editorial team and make iterative improvements to the preview experience.
- Analytics: Monitor the usage of the preview mode to identify any issues or patterns that require attention.
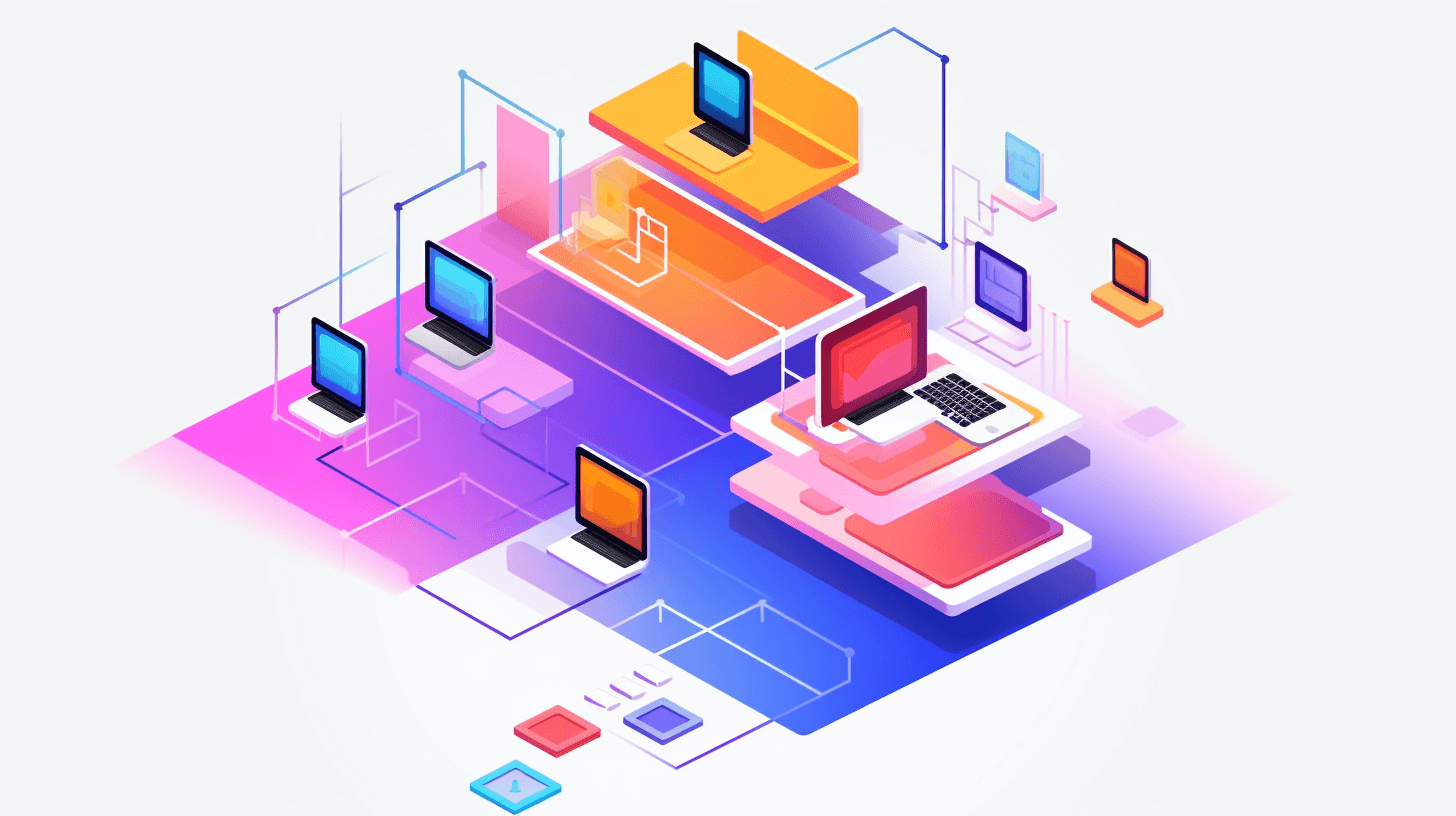
Troubleshooting Common Issues
Despite careful setup, you might encounter issues with your preview mode. Here’s how to tackle some common problems:
Preview Not Reflecting Changes
- Clear cookies or local storage in your browser.
- Verify that the CMS webhook is correctly configured to trigger rebuilds or invalidate caches.
Authorization Errors
- Check the secret token and API keys to ensure they match what's in your environment variables.
Slow Preview Load Times
- Optimize your fetching logic.
- Consider incremental static regeneration (ISR) for faster previews.
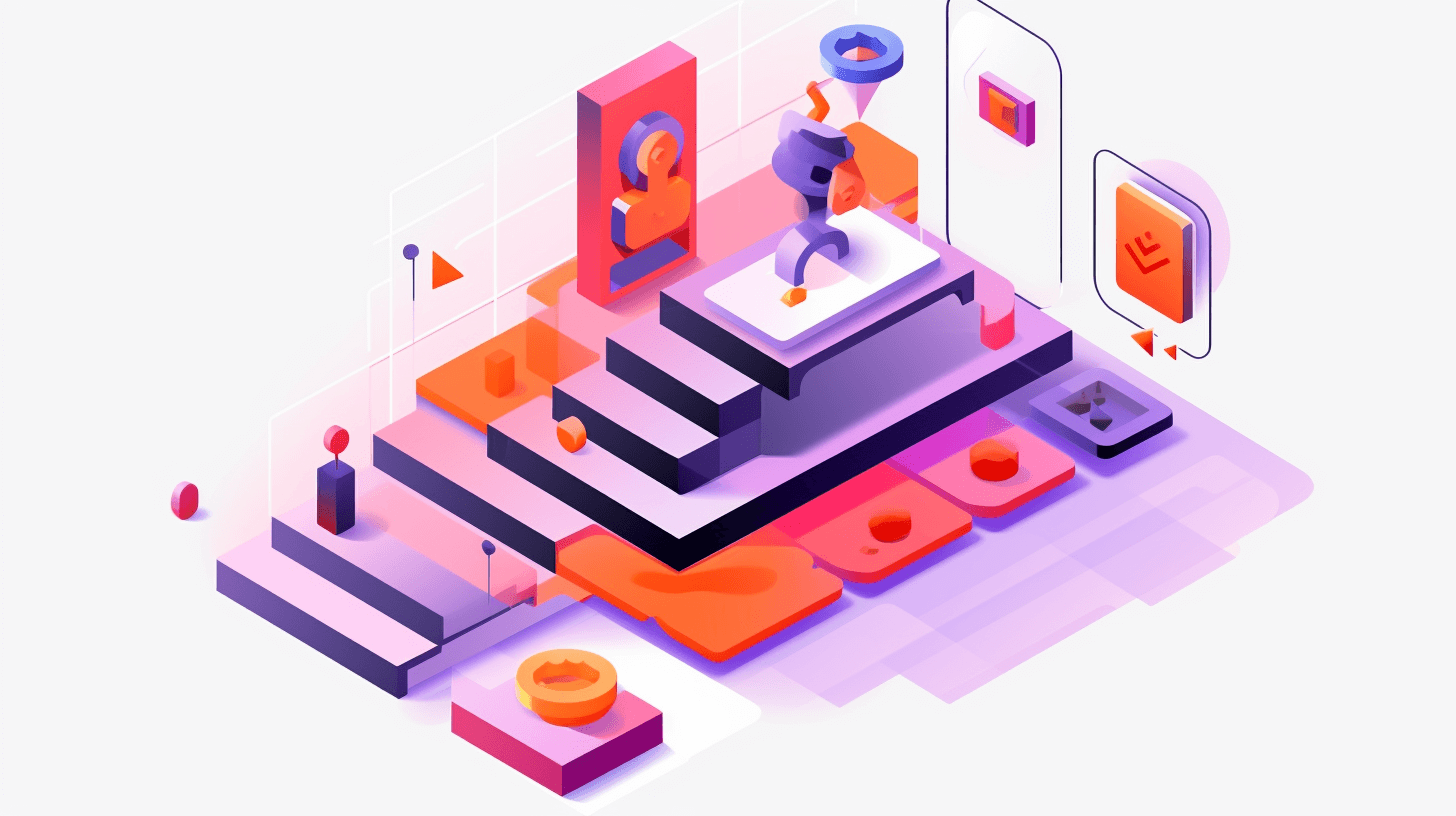
Conclusion
Integrating a preview mode in your Next.js application enhances the editorial process, providing real-time content previews that are invaluable for content creators. Following the steps outlined in this guide, you can set up a powerful preview mode that integrates seamlessly with your Next.js headless CMS.
Leveraging the preview mode ensures that your team can collaborate effectively, leading to a more efficient content management workflow. As you implement these features, remember to take advantage of the resources available within the Next.js community and from your chosen CMS's documentation.
For further reading and community support, explore the Next.js GitHub repository and join forums or chat groups related to your CMS. Happy coding!