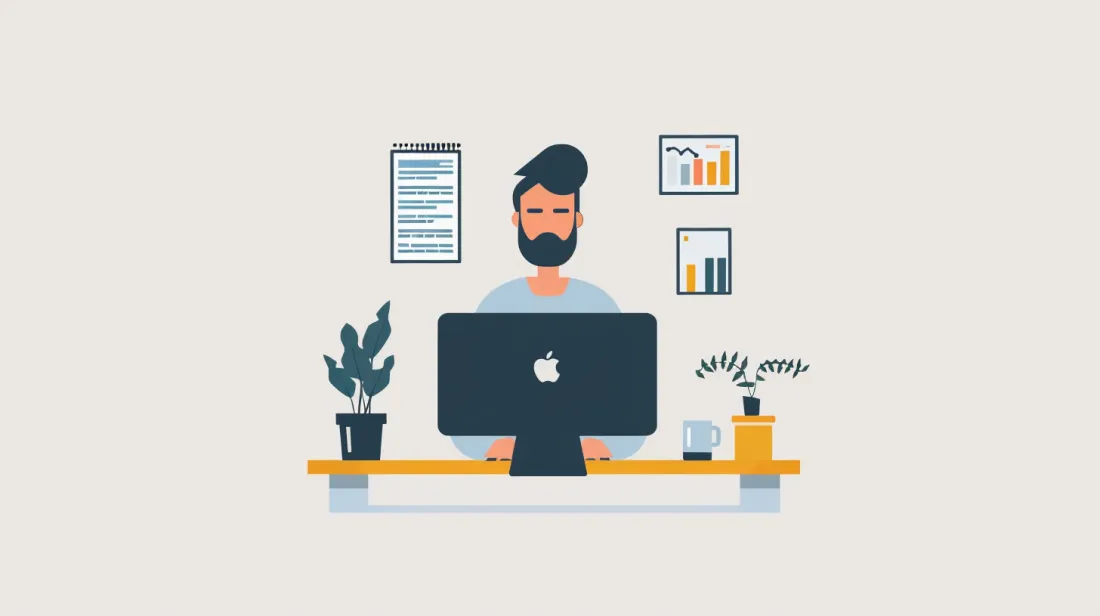How To Set Up Media Libraries In Strapi CMS
- User Experience
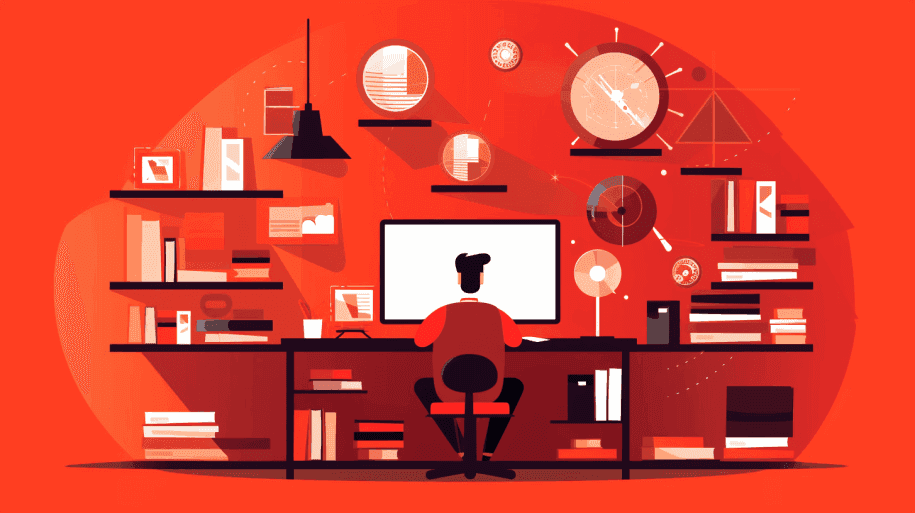
Are you looking to take your content management game to the next level? Whether you're a developer or a content manager, Strapi CMS is a powerful tool that can help you streamline your content creation and distribution.
One of its standout features is the media library, which allows you to manage and organize your files effortlessly.
Join Kapsys as we explore the world of Strapi CMS's media libraries, exploring how to set them up, make the most of their features, and optimize your content management.
What is Strapi CMS?
Before we explore the intricacies of Strapi's media libraries, let's begin with a brief overview of Strapi CMS.
Strapi CMS is an open-source, headless content management system enabling users to build robust and customizable web and application APIs. Strapi's flexibility, ease of use, and extensibility differentiate it.
It's ideal for developers and content creators who want a content management solution that adapts to their needs.
With Strapi, you can create content types and APIs tailored to your project, and its user-friendly interface makes it accessible even for those without extensive technical knowledge.
Strapi CMS also provides options for handling media files, where media libraries come into play.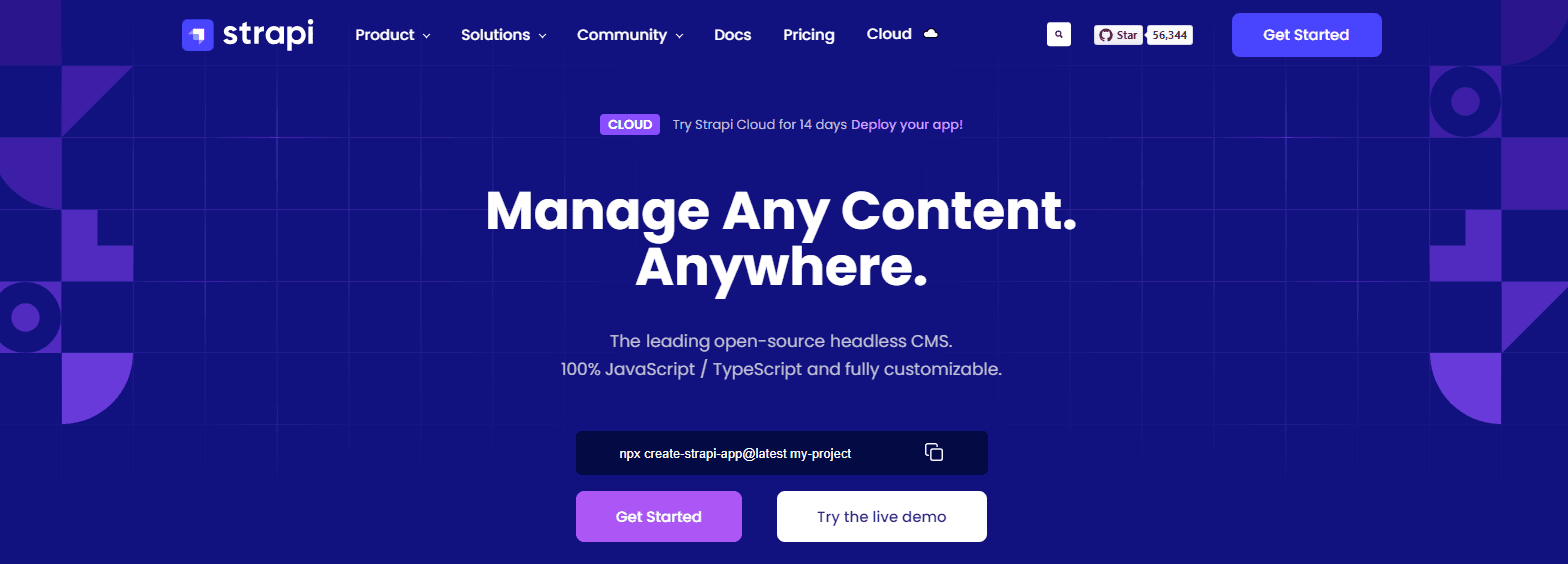
Read: What Is Strapi, And Why Is It A Leading Headless CMS
What are Media Libraries in Strapi CMS
Media libraries in Strapi are like your digital content warehouses. They allow you to upload, organize, and manage all the media assets you need for your website or application. Whether images, videos, audio files, or documents, Strapi's media libraries help you keep everything in order.
Here are some of the key benefits of using media libraries in Strapi:
Efficient Media Management: Say goodbye to scattered media files on your server. Strapi's media libraries help you keep everything organized and easily accessible.
Optimized Performance: Strapi optimizes your media assets, ensuring they load quickly and don't slow down your website or application.
Versatile Usage: You can use media files across your content types, making it easy to enrich your articles, products, or any other kind of content with multimedia elements.
Read: How To Customize Strapi CMS: Adding Plugins And Modifying Configurations
Now, let's get into the nitty-gritty of setting up and using media libraries in Strapi.
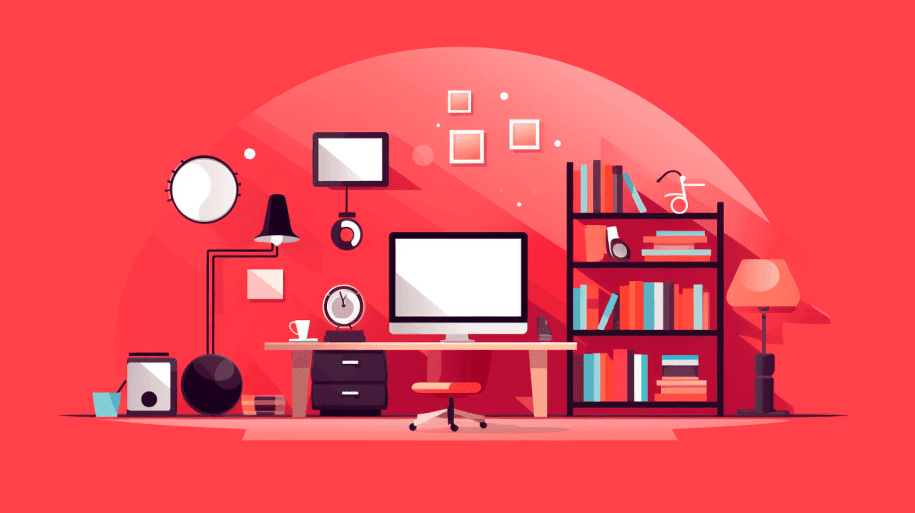
Setting Up Media Libraries in Strapi CMS
To set up a media library in Strapi CMS, follow these steps:
Step 1: Install Strapi CMS
If you haven't already, install Strapi on your server. You can use npm or yarn to do this, depending on your preferences.
# Using npm
npm create strapi@latest my-project
# Using yarn
yarn create strapi@latest my-project
Replace my-project with your preferred project name.
Step 2: Create a new Strapi CMS project
Navigate to your project folder and start a new Strapi project.
cd my-project
npx create-strapi-app@latest .Step 3: Set up a content type
Before diving into the media library, you must create a content type that will utilize the media files. For example, let's make a "Blog Post" content type.
Access the Strapi admin panel, usually at http://localhost:1337/admin.
Go to "Plugins" and then "Content-Type Builder."
Create a new content type called "Blog Post."
Add fields to your "Blog Post" content type as needed, including a field for media files. This is where you'll use the media library.
Step 4: Enable media library
To enable the media library in Strapi CMS for your content type:
Go to the "Media Library" section in the admin panel.
Click on "Settings."
Under "Default Asset Path," specify where your media files are stored.
Step 5: Use media library in your content type
Now that you've enabled the media library, you can use it in your "Blog Post" or any other content type you've created. When adding or editing a content entry, you can upload media files to Strapi CMS using the media library.
Advanced Tips for Using Strapi CMS Media Libraries
Now that you have your Strapi CMS media library let's explore some advanced tips to maximize it.
Organize your media assets with tags
As your media library grows, it can become challenging to find specific files. Strapi CMS allows you to tag your media assets for better organization. You can create tags based on content type, project, or other criteria that make sense for your website or application.
Use responsive images
To enhance the performance of your website or application, Strapi CMS allows you to generate responsive images automatically. This feature can deliver the right image size to your users, optimizing load times and user experience.
Automate image optimization
Large images can slow down your website's loading speed. Strapi CMS offers image optimization features, which automatically compress and resize images as they are uploaded to the media library. This is especially useful for mobile users and helps improve your website's SEO.
Implement access control
Ensure that your media files are secure by setting up access control. With Strapi CMS, you can define who can access, upload, and modify media files. This feature is crucial for multi-user environments, where different roles may require additional access levels.
Backup your media library
Like any other digital asset, it's essential to back up your media library. Regularly export your media library to ensure you have a copy of all your help in case of unexpected data loss.
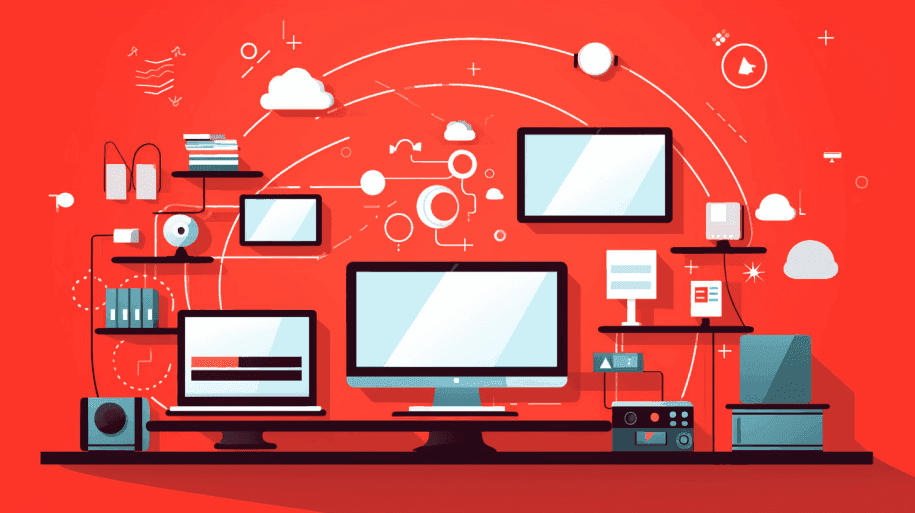
Best Practices for Strapi's Media Libraries
As you continue to work with Strapi CMS media libraries, consider the following best practices:
Maintain consistent naming conventions
Consistency in naming your media files and folders will help you and your team find what you need quickly. Use a clear and intuitive naming convention.
Regularly clean up unused media
Unused media files can clutter your library and make it harder to find what you need. Periodically review and delete files that are no longer in use.
Plan for scalability
Consider how your media library will scale as your website or application grows. Consider the organization, access control, and backup processes needed to accommodate increased content.
Stay informed about updates
Strapi regularly releases updates and improvements. Keep your Strapi CMS updated to benefit from the latest features and security enhancements related to media libraries.
Document your media library workflow
Create documentation for your media library workflow, especially if you're working with a team. This will ensure everyone understands the processes and best practices for managing media assets.
Troubleshooting Media Library Issues in Strapi CMS
While Strapi CMS media libraries are a powerful asset for content management, you might encounter some issues along the way. Here, we'll explore common problems and their solutions to help you navigate potential hiccups.
File upload failures
Sometimes, when trying to upload media files to Strapi CMS, they fail to upload, and you receive an error message.
Solution:
Check the file type: Ensure that the file you're trying to upload is of an allowed type (e.g., PNG, JPEG, GIF, etc.) and doesn't exceed the maximum file size allowed.
Storage configuration: Verify that your chosen storage provider is configured correctly. Different providers have varying designs, so ensure that everything matches the setup for your chosen provider.
Server permissions: Confirm that your server has the necessary write permissions for the storage directory.
Filesystem space: Ensure your server has enough free space to store the uploaded files.
Slow loading of media assets
Another common situation is when your website or application loads media assets slowly, affecting the user experience.
Solution:
Optimize images: Use image optimization features in Strapi CMS to automatically compress and resize images. Smaller image files will load faster, enhancing your site's performance.
Content Delivery Network (CDN): Consider implementing a CDN to deliver media assets from a network of servers closer to your users, reducing latency.
Lazy loading: Implement lazy loading for images and other media assets to defer loading until visible on the user's screen, reducing the initial load time.
Access control issues
Sometimes, you need help managing who can access and edit media files within Strapi CMS.
Solution:
Review permissions: Double-check the access control settings for your content types in Strapi. Ensure that roles and users are appropriately configured for accessing media files.
Troubleshoot roles: If you have roles in Strapi CMS, ensure they are assigned correctly to users. Check the role's permissions to guarantee they have the required access.
Test with a different user: Create a test user with different roles to ensure that access control is working as expected. This can help identify issues with specific users or roles.
Unexpected media library behavior
What do you do if the media library behaves strangely or not as expected?
Solution:
Clear cache: Sometimes, issues can be related to cached data. Clear the Strapi CMS cache to ensure you work with the latest configuration and settings.
Check for updates: Ensure you're using the latest version of Strapi CMS and any relevant plugins, as updates often include bug fixes and improvements.
Debugging tools: Use tools and log files to identify errors or unusual behavior. These tools can help pinpoint issues and offer clues for resolution.
Media library backup problems
What if you're unable to back up your media library or backups are failing?
Solution:
Double-check backup settings: Review your backup configurations and ensure they point to the correct destination. Test the backup process with a small set of media files to verify that it's working correctly.
Monitor server space: Ensure your server has enough space to accommodate the backup files.
Automate backups: Consider setting up automated backup processes to avoid manual errors and ensure regular data safety.
Metadata and tagging issues
Rarely, but sometimes metadata must be included or corrected, or you're experiencing difficulties tagging media assets.
Solution:
Configure metadata settings: Check your Strapi CMS settings to ensure that metadata generation is enabled and correctly configured.
Verify tagging mechanisms: Review the tagging system you've implemented. Ensure you consistently tag media assets according to your organization's conventions.
Addressing these common issues and their solutions ensures your Strapi CMS media library functions smoothly and efficiently.
Troubleshooting is a part of any software implementation. With the proper knowledge and tools, you can keep your media management on track and maintain a seamless content management workflow.
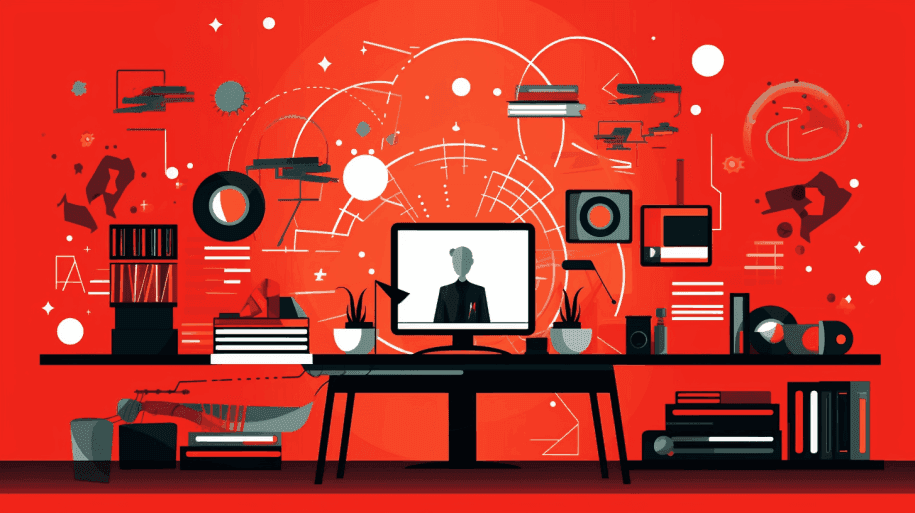
Conclusion
Strapi CMS media libraries are invaluable for seamless content management and organization. Set them up correctly, follow best practices, and elevate your website or application's performance.
Whether you manage a blog, an e-commerce site, or a complex web app, Strapi CMS with media libraries empowers you to master your digital assets.
With Strapi, managing media files is a breeze, enabling you to create standout, high-performance digital experiences.
Keep up with Kapsys to explore the world of tools that will increase your productivity!